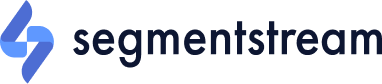Getting started
- Inside the admin panel navigate to the Data Sources page and click + NEW on the top right corner.
- Choose Google Ads from the list.
- Click Authenticate with Google and go through the authentication flow.
- Select the manager or individual Google Ads advertising accounts you would like to connect.
- Click Save.
Manager advertising accounts
By default, both manager and individual advertising accounts are available for data import. If you select a manager account, all associated individual accounts will be automatically connected as well.
UTM tagging best practices
SegmentStream uses the Google Click ID (GCLID) to link sessions to ad cost data. However, in some cases, the GCLID may be unavailable due to privacy issues. In such cases, you can link sessions by adding the utm_source, utm_medium, and utm_id parameters to your tracking template.
We suggest using the following format in the Google Ads account-level tracking template:
plain text{lpurl}?utm_source=google&utm_medium=cpc&utm_id={campaignid}_{adgroupid}_{creative}
If you have not previously used an account-level tracking template in your account, your setup should look like this once you have implemented the parameters mentioned above:
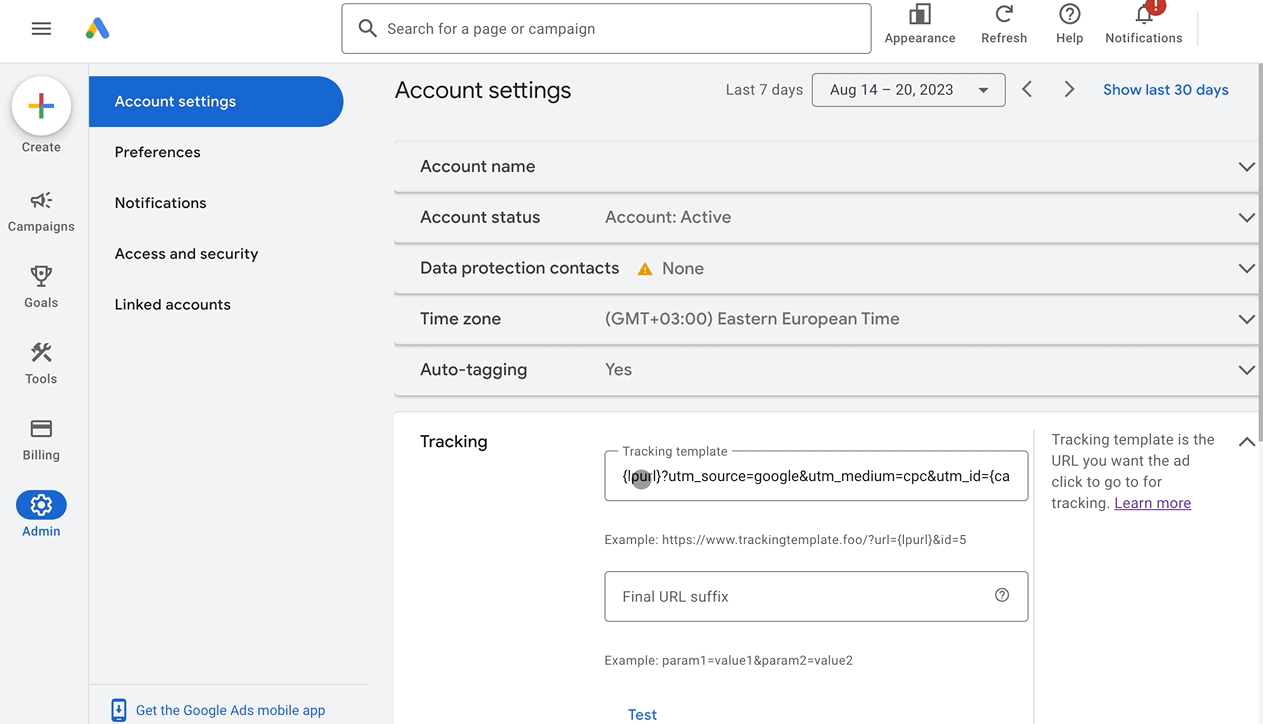
For instructions on how to edit your tracking template, please refer to the Google Ads documentation.
To ensure proper allocation of costs for your ad extension clicks (such as sitelink extensions, price extensions, promotion extensions, etc.), please avoid defining UTM parameters at the Ad or Ad Extension level. Instead, define your UTM parameters at the Account, Campaign, or Ad Group level.
Supported dynamic URL parameters
By default Google Ads allows the use of dynamic URL tagging parameters to track campaigns.
SegmentStream supports the following parameters:
Name | Description |
{lpurl} | The final URL. It will be escaped unless you put {lpurl} at the beginning of your tracking template. If {lpurl} isn’t at the beginning of your tracking template, it escapes the characters ?, =, “, #, \t, ‘ and [space].ExampleFinal URL: http://example.comTracking template:{lpurl}?matchtype={matchtype}Landing page URL:http://example.com?matchtype={matchtype} |
{gclid} | The Google click identifier of a click that comes from your ad. |
{campaignid} | The campaign ID. (Use this when you’ve set up your tracking info at account level and want to know which campaign served your ad). |
{adgroupid} | The ad group ID. (Use this when you’ve set up your tracking info at the account or campaign level and want to know which ad group served your ad), |
{targetid} | The ID of the keyword (labelled ‘kwd’), dynamic search ad (‘dsa’) target, remarketing list target (‘aud’), product partition (‘pla’) or hotel group partition (‘hpi’) that triggered an ad. For multiple target IDs, the output shows in the following order: ‘aud, dsa, kwd, pla, hpi’. For example, if you add a remarketing list to your ad group (criterion ID ‘456’) and target the keywords ID ‘123’ the {targetid} would be replaced by 'aud-456:kwd-123'. |
{creative} | A unique ID for your ad |
{network} | Where the click came from: "g" for Google search, "s" for a search partner or "d" for the Display Network. |
{keyword} | For the Search Network: the keyword from your account that matches the search query, unless you are using a Dynamic Search ad, which returns a blank value. For the Display Network: the keyword from your account that matches the content. |
{loc_interest_ms} | The ID of the location of interest that helped to trigger the ad. See developer website for location IDs. Reported only for campaigns that show ads to people searching for your targeted locations. |
{loc_physical_ms} | The ID of the geographical location of the click. See developer website for location IDs. Reported only for campaigns that show ads to people in your targeted locations. |
{matchtype} | The match type of the keyword that triggered your ad: "e" for exact, "p" for phrase or "b" for “broad”. |
{device} | The type of device that the click came from: "m" for mobile (including WAP), "t" for tablet and "c" for computer. |
If you use some of the unsupported parameters in UTM-tags you’ll see the parameter names instead of their values, for example:
{source} instead of search.google.com.In order to keep matching visits and ad expenses in the SegmentStream reports, move the unsupported parameters from UTM-tags to additional custom GET-parameters and collect them to custom dimensions in Google Analytics.
Sharing access with SegmentStream
To help SegmentStream perform quality checks and validate data, you can share view-only access to your Google Ads account. To do this, our support team at [email protected] with your Google Ads Account ID(s), and we'll send a linking request from our MCC for troubleshooting access.