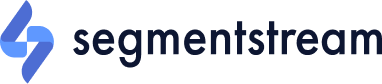The Attribution section in the SegmentStream documentation offers an in-depth look at the tools available for assessing your digital marketing campaign outcomes. Our attribution reports are tailored to be both adaptable and user-friendly, ensuring marketers can quickly gauge essential metrics, from Cost per Conversion to ROAS. Moreover, these reports allow for a side-by-side comparison using various attribution models, all within a single view. Continue reading to explore the features and guidance on maximizing your data interpretation.
Getting Started
Before diving into the reports:
- Ensure events tracking is set up.
- Connect at least one data source.
- Define a minimum of one conversion event.
Navigation
- To access reports, simply navigate to the "Attribution" tab in the main menu.
- To switch between different reports click on the report name.
Charts
With SegmentStream, you can visualise your data through line charts.
- Add multiple metrics: Each line in the chart corresponds to a specific metric you've added to your table.
- Grouping Options: Data can be grouped by day, week, or month for a tailored view.
Table
Tables present your data in three distinct column types:
- Dimensions: e.g., Source/Medium → Campaign.
- General Metrics: e.g., Cost, Impressions, Clicks, Users.
- Conversion Metrics: e.g., Conversions, Conversion Value, ROAS.
Modify the table columns to your preference using the control buttons above.
Learn more about Customisation
To export data from the table to CSV or Google Sheets - click the export button at the right above the table.
Filters
- Date Filters: Located above the chart, this allows you to specify a date range or even compare two distinct periods, such as the previous week.
- Data Filters: Beneath the chart, refine your results based on specific criteria. For instance, filter results where the
Ad platform equals Facebook AdsANDCountry is the UK.
Learn more about Data filtering
Managing Reports
SegmentStream's Marketing Analytics reports are fully customisable. Tailor your view by adjusting the date range, setting filters, adding, or removing dimensions and metrics.
To save your customised report, select either "SAVE" or "SAVE AS NEW" in the top right corner. This action will generate a new report view, which you can quickly retrieve by selecting the report's name from the dropdown menu in the top-left corner.