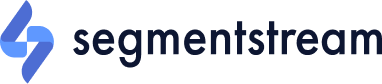Easily customise your tables in SegmentStream using the "Dimensions", "Metrics", and "Conversions" options.
Dimensions
What are they? Dimensions represent specific categories or slices of data you want to analyse, often in the form of strings such as campaign names, countries, or keywords.
You can find the description of all available dimensions here - Dimensions.
How to modify?
- Click the "Dimensions" button above the table.
- A new window will appear. On the left, select the dimensions you want. On the right, arrange their order.
- Note: Order matters! SegmentStream utilises a drill-down logic, allowing you to delve deeper into detailed views with just a single click.
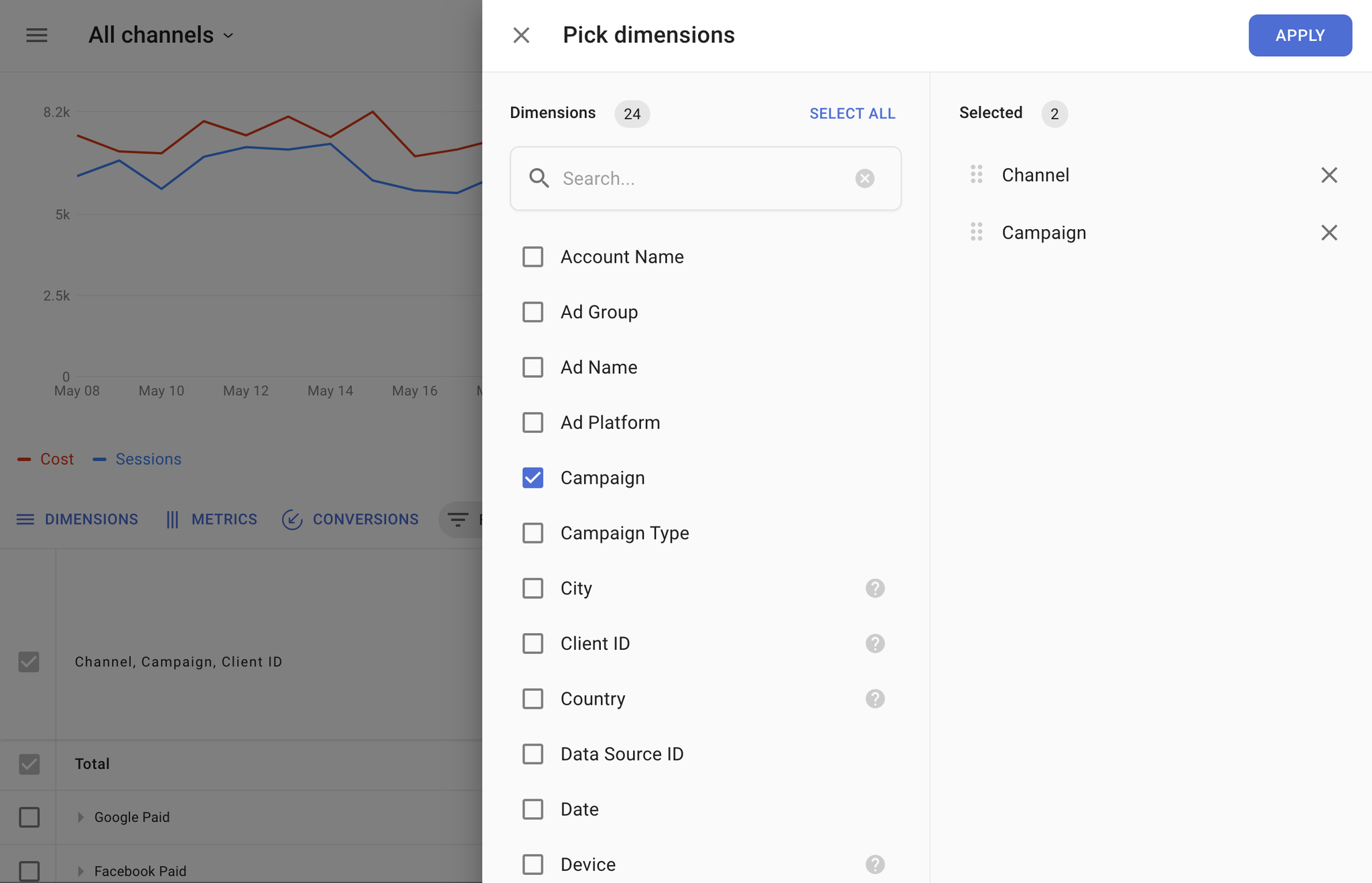
Metrics
What are they? Metrics are numerical representations corresponding to dimension values.
How to modify?
- Click the "Metrics" button above the table.
- In the window that pops up:
- The "Metrics" section contains general metrics (e.g., Clicks, Sessions, Users).
- The "Conversion metrics" section features performance-related metrics, such as conversion rate or ROAS.
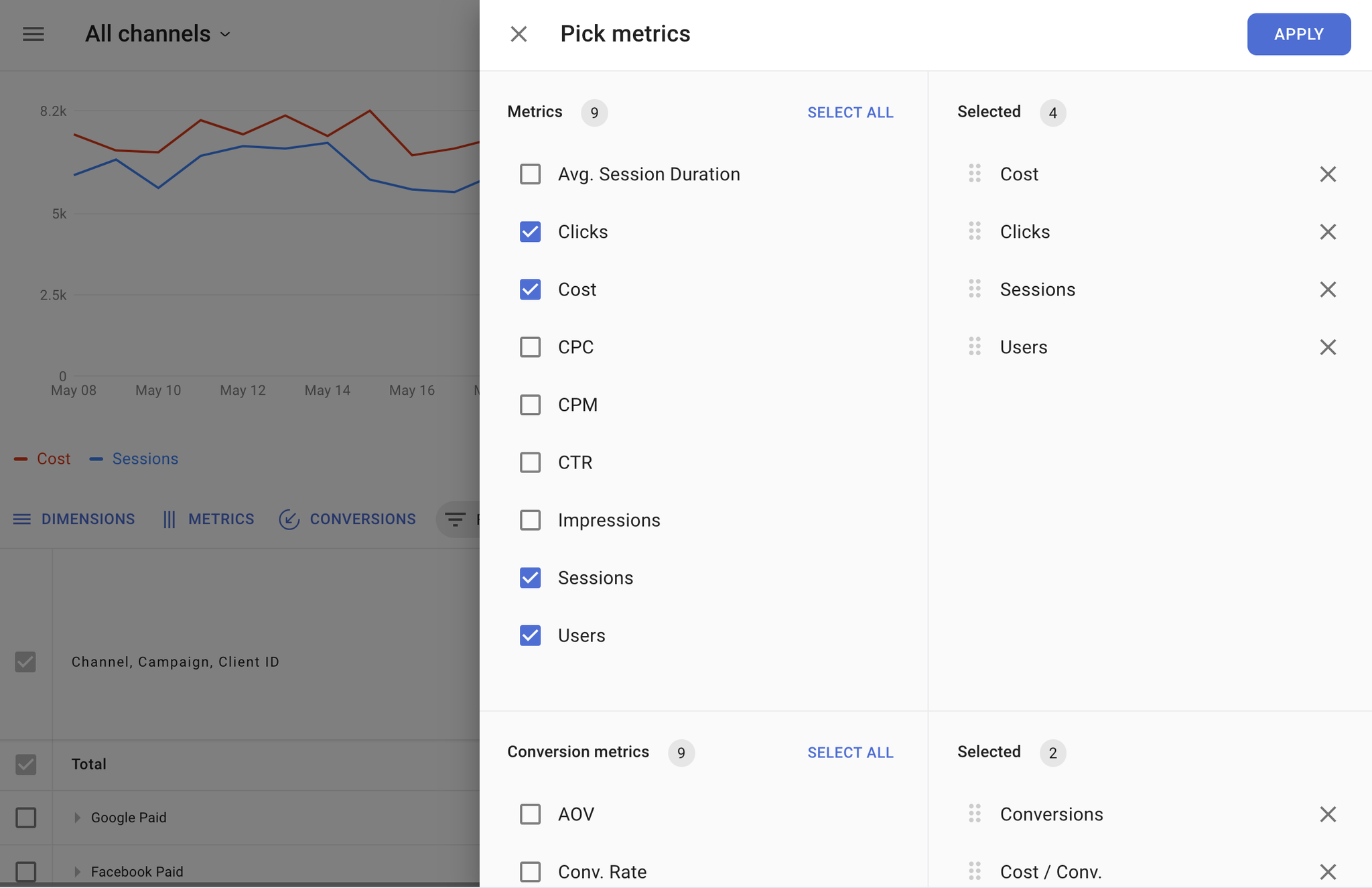
Conversions
SegmentStream allows you to add and compare multiple conversions and attribution models side by side.
How to modify?
- Click the "Conversions" button.
- In the window that appears, select the desired conversions and attribution models.
- Rearrange the order via drag-and-drop using the handler to the left of each conversion name.
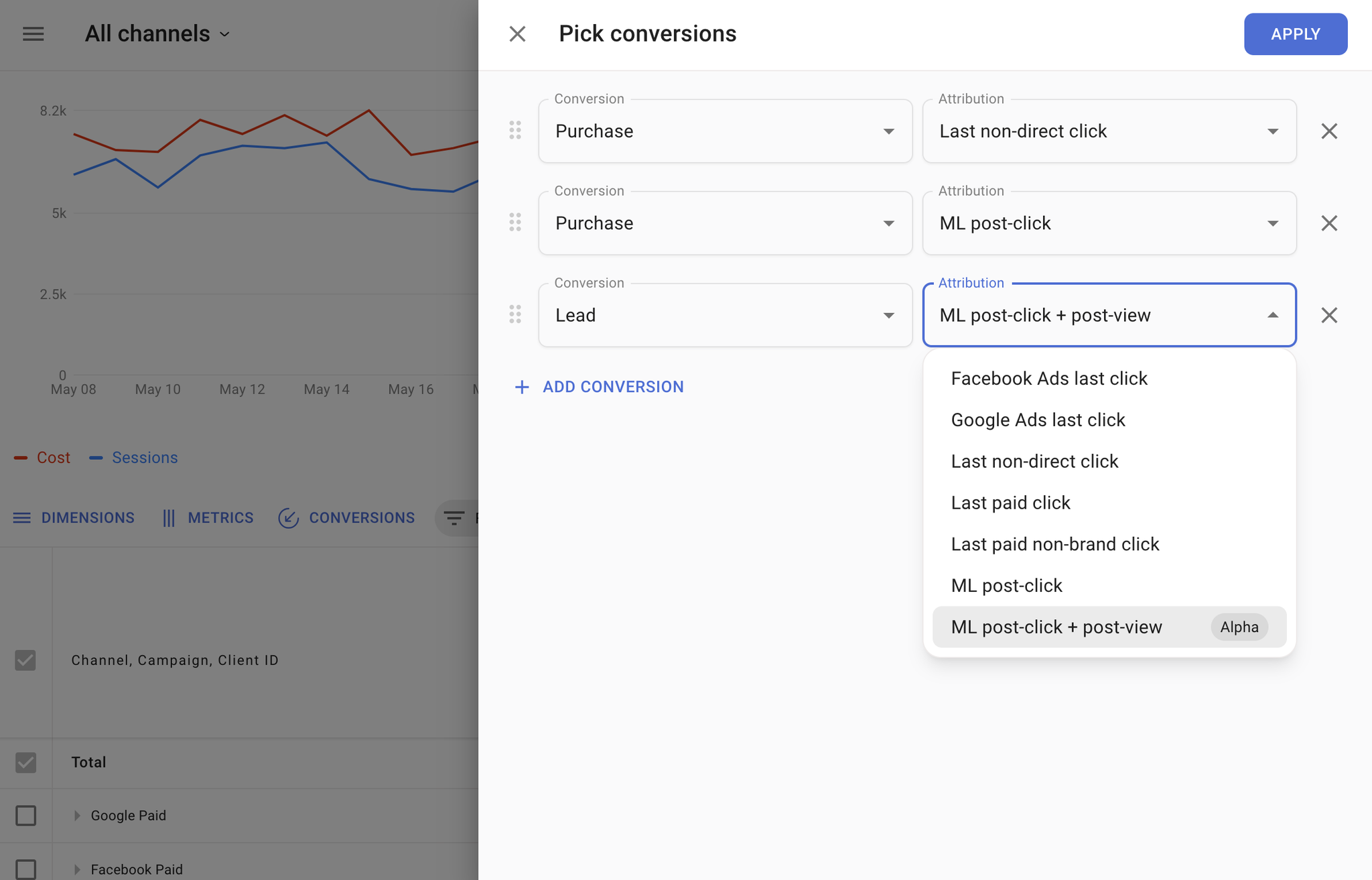
Sorting and Visualisation
SegmentStream provides a few different ways to visualise the data in the table and on charts.
Sorting
Click a metric name to sort data. Click again to reverse the order.
SegmentStream doesn't currently support ordering by dimension values.
Visualization Options:
Under the name of each metric, you can find icons. There are 3 types of icons:
- Show on Chart: Display a metric on the chart.
- Percentage of Total: Show values as a percentage of the total.
- Percentage Difference from Average: Available for metrics like
Conv. Rate,Cost / Conv.,CRR, andROAS.
Selecting and Analysing Dimension Values
To visualise specific dimensions on your chart:
- Locate the Dimension Values: In the column with dimensions, you'll find a checkbox next to each dimension value.
- Select Dimensions:
- To analyse a single dimension, simply click the checkbox next to its name.
- For a comparative analysis of multiple dimensions, select multiple checkboxes. For instance, if you want to study the performance trends between 'Campaign 1' and 'Campaign 2', just check the boxes next to these campaign names.
- If you wish to exclude overall data and focus only on specific dimensions, ensure you uncheck the 'Total' option.
- Visual Representation: Once you've made your selections, the chart will update to display data corresponding to the checked dimensions. This helps in easily comparing and analyzing the performance or trends of your chosen dimensions over a period.
- Deselecting Dimensions: To reset your selections and view all data, click on the top checkbox which serves as a 'Select All/Deselect All' toggle.
Saving Your Customisations
- Click the "Save" button in the top right to save changes.
- To save your current view as a new one, click the dropdown next to "Save" and choose "Save as New". Provide a name for your new view in the ensuing window.