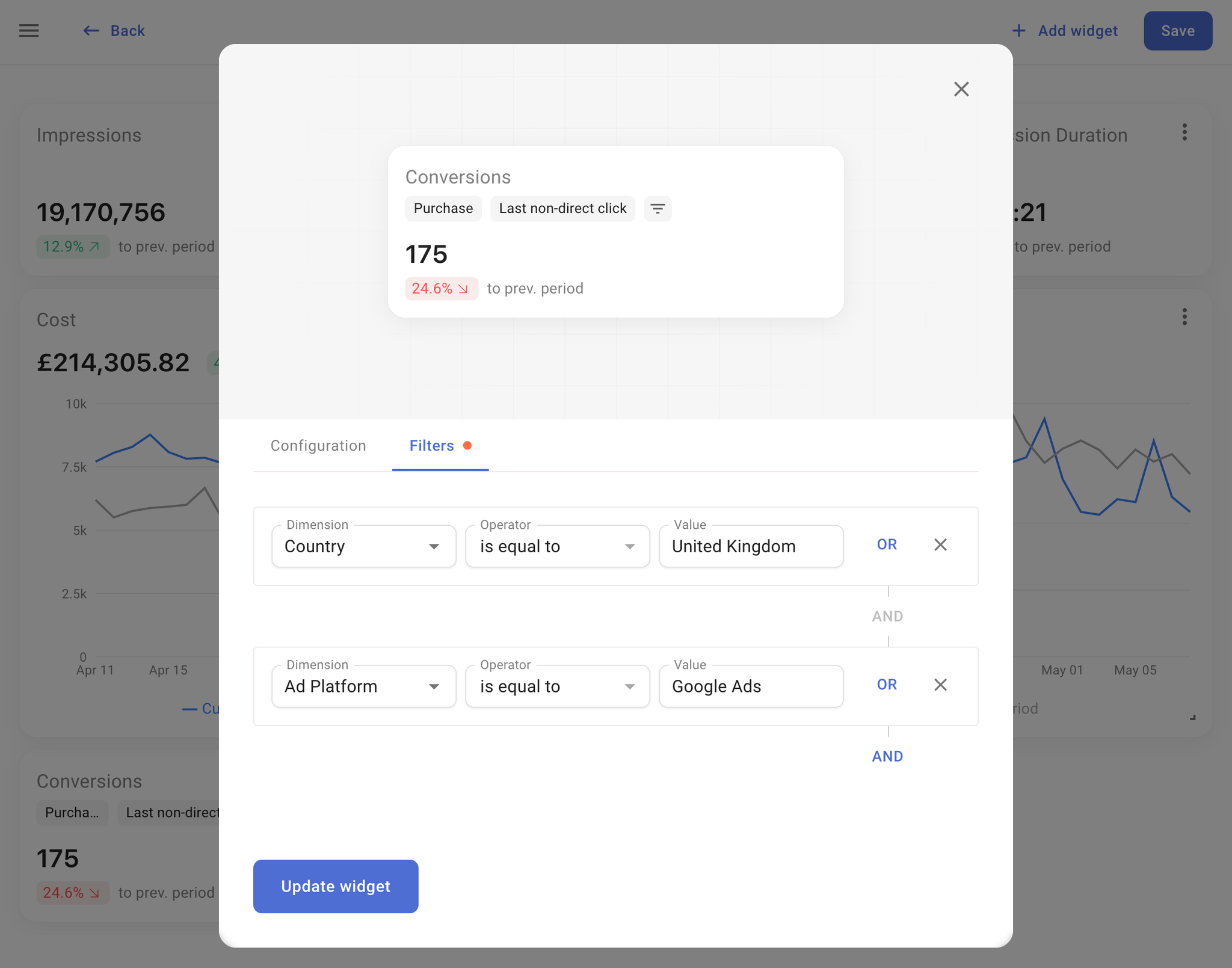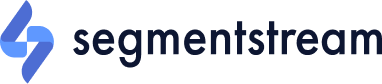The Dashboards section in the SegmentStream documentation provides a comprehensive explanation of the dashboards module's functionality.
Getting Started
Before delving into the dashboards module, ensure the following:
- Events tracking is set up. For guidance, refer to Events tracking.
- At least one data source is connected. Instructions can be found here: Data Sources.
- Define at least one conversion event. Learn more about setting up conversions here: Conversions.
Navigation
- Access the dashboards module by navigating to the "Dashboards" tab in the main menu.
- Switch between different dashboards by clicking on the dashboard name.
What are Dashboards?
Dashboards are customisable, visual representations of your project's performance metrics. They provide an intuitive overview of your data, enabling you to monitor and analyse key insights at a glance. With Dashboards, you have the flexibility to create multiple views tailored to your specific needs, facilitating progress tracking, trend identification, and informed decision-making.
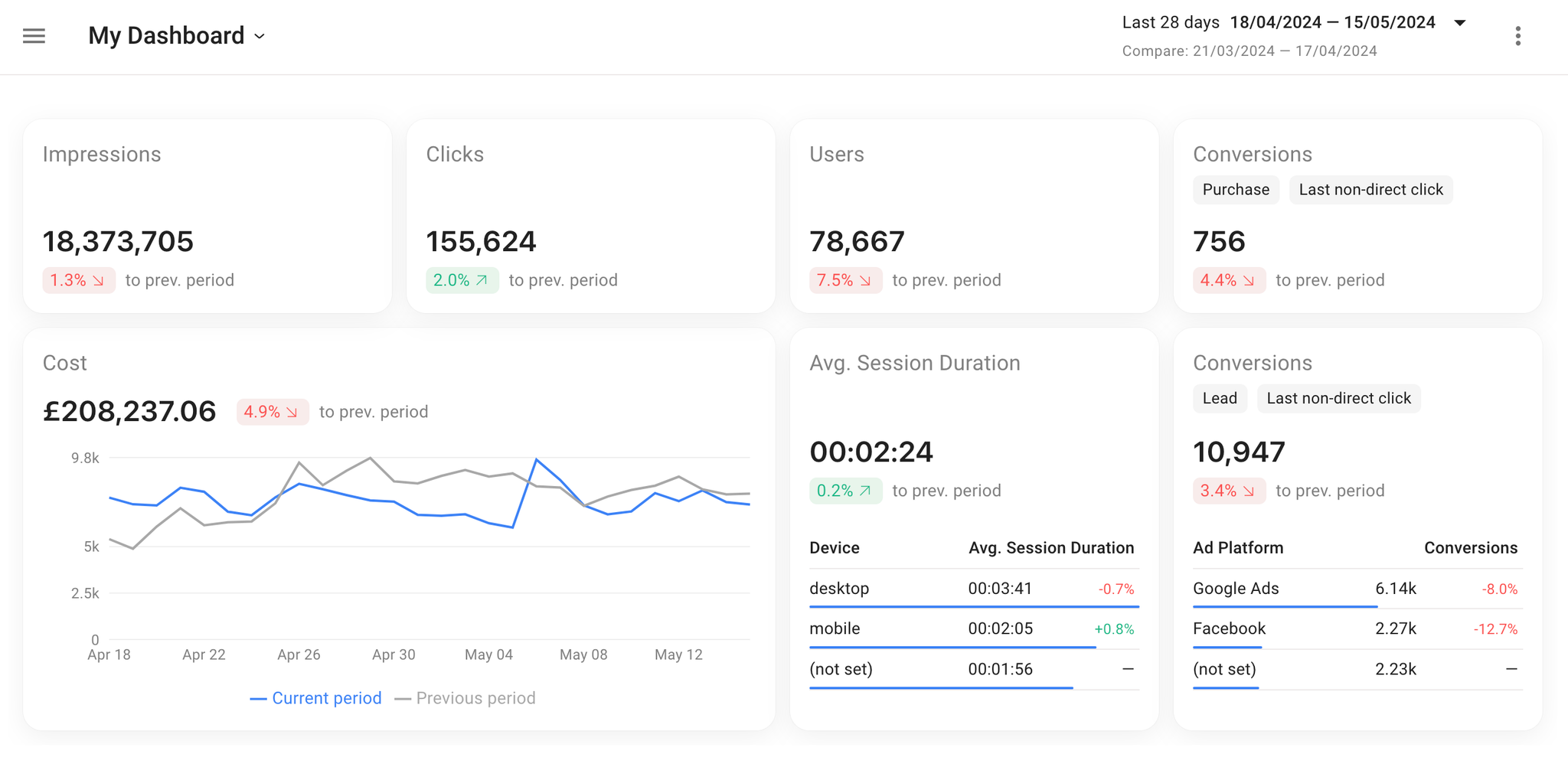
Date filters
The date filter, located on the top right, allows you to specify a date range to view metrics and charts or compare two distinct periods, such as the previous week.
Creating new dashboards
Your project comes with a default "Overview" dashboard displaying basic metrics, you can either customise it, or create a new one.
To create a new dashboard, click on the name of the current dashboard you are viewing in the left part of the top menu, then click “+ Add dashboard”.
Dashboard customisation
To customise your dashboard, follow these steps:
- Click on the three-dot menu located at the top right of your screen.
- Select “Edit”. This will activate the dashboard's edit mode.
While in edit mode, you can:
- Rearrange each block within the dashboard by dragging and dropping it to your desired location.
- Resize each block by dragging its lower right corner.
- Add new widgets by clicking on the “+ Add widget” button in the top menu.
Saving Your Changes:
- Save any modifications you've made to your dashboard or widgets by clicking the “Save” button on the top-right corner.
- All adjustments made to a dashboard are shared with users who have access to the project.
Widget settings
This section outlines the customisation options available when adding or editing a widget.
You can preview the widget before deciding to add it to your dashboard.
Configuration
In the Configuration tab, you can select the visualisation used by the widget and the metric you want to visualise.
Currently, the following types of visualisations are supported:
- Metric: Displays the numerical value of a metric.
- Line Chart: Visualises data trends over time.
- List: Displays a metric and breaks it down by a dimension.
Read more about all the available dimensions here: Dimensions.
When selecting a conversion metric, an additional field will appear where you must select the conversion on which the metric will be based, as well as the Attribution models used to calculate the metric.
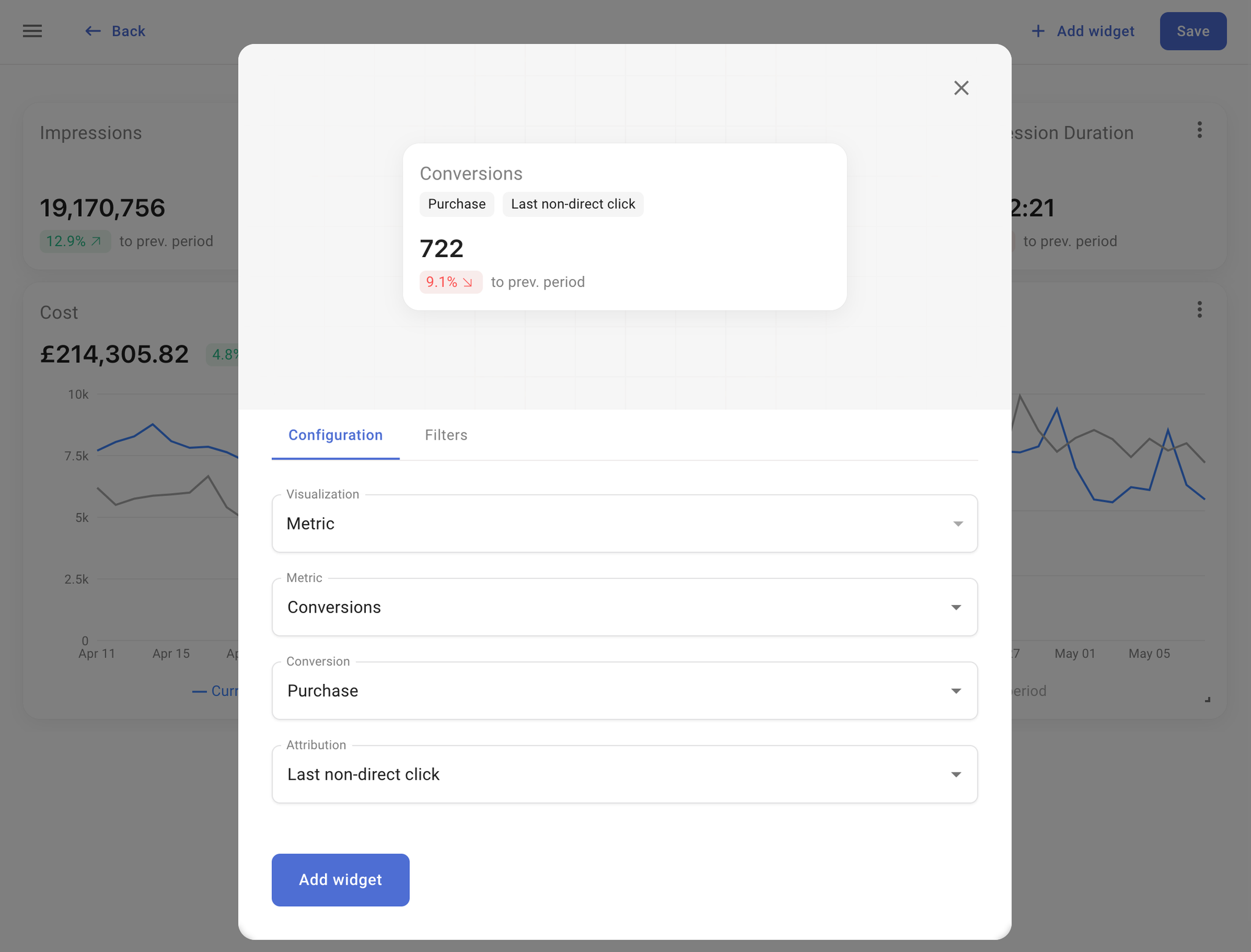
Filters
Using the Filters tab, you can adjust the widget to cater to your specific data visualisation needs by applying filters to metrics based on dimension values.
Each filter row represents a rule. For instance, if you wish to view data exclusive to visitors from the UK:
- Select Dimension:
Country
- Choose Operator:
is equal to
- From the dropdown list, pick the value for the United Kingdom.
You can establish multiple rules as needed and connect them using either the AND or OR logic.
Examples:
- Display metrics where the
Ad platform is equal to Facebook AdsANDCountry is equal to United Kingdom
- Display metrics where the
Country is equal to United KingdomORCountry is equal to United States
- Display metrics where the
Campaign contains the word SALE
Widgets with applied filters can be identified by the filter list icon. Hovering over it will display the dimensions used in the applied filters.