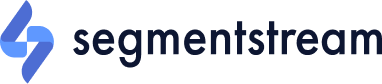To see how well your online advertising and marketing campaigns are performing, you can connect your advertising platforms to SegmentStream. This will allow you to view campaign performance data in the SegmentStream reports.
Advertising platforms are generally easy to connect, but if you need help with a specific platform, you can see more details in the list of available data sources below.
To connect a data source, follow these steps:
- Go to the Data Sources page in the Settings section of the admin panel.
- Select the data source that you wish to connect.
- Complete the authorisation process to allow SegmentStream to collect ad platform data.
- Pick the accounts you want to connect through the data source.
- Provide a unique name for your data source.
- Click Save.
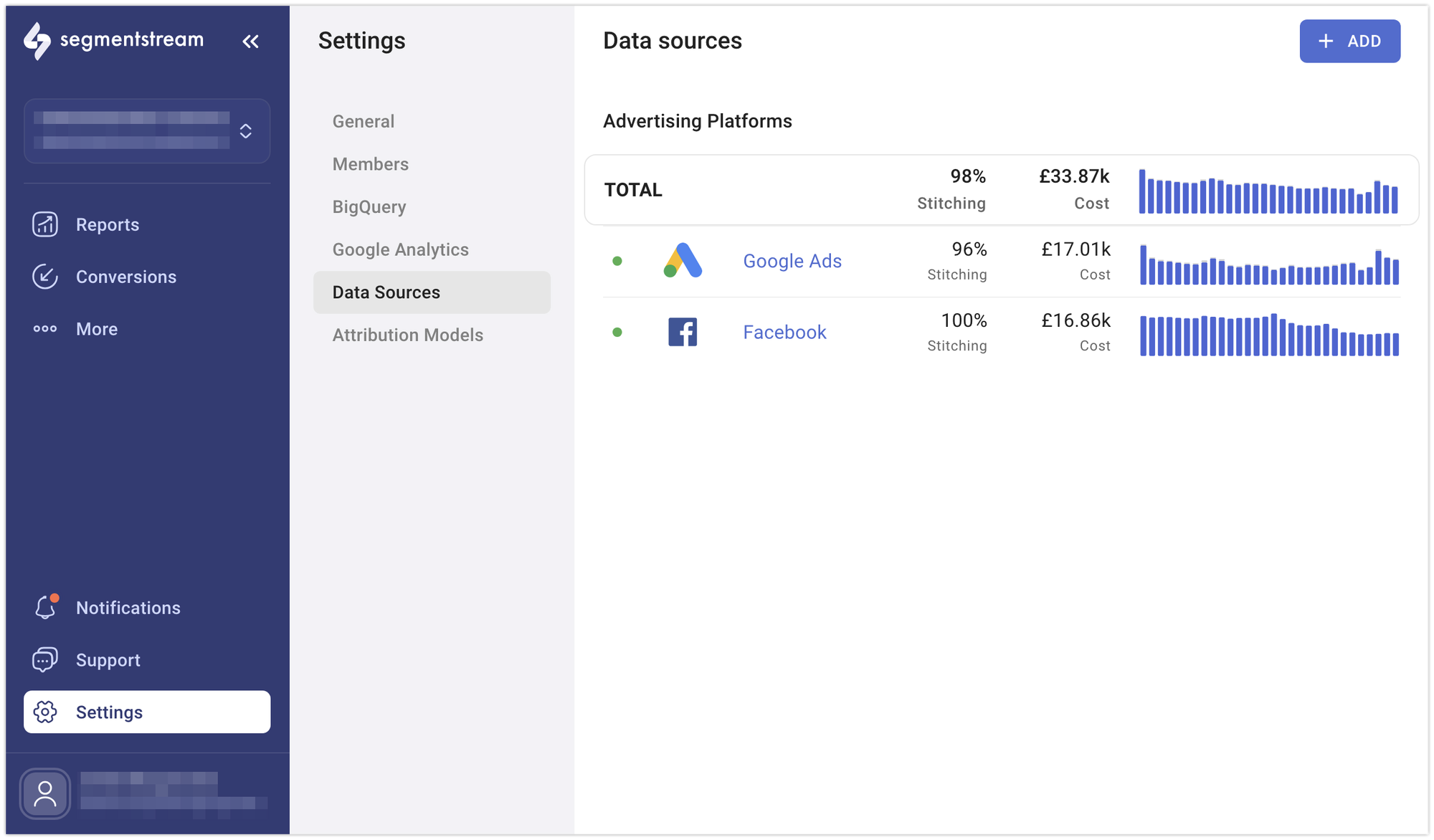
Best practices
If you run campaigns for multiple websites using one account, you can filter out unwanted websites from reports using the data source filters. This feature works for Google Ads, Facebook Ads, TikTok, and Microsoft Ads. Adjust the settings in each data source, and the changes will reflect in reports the next day.
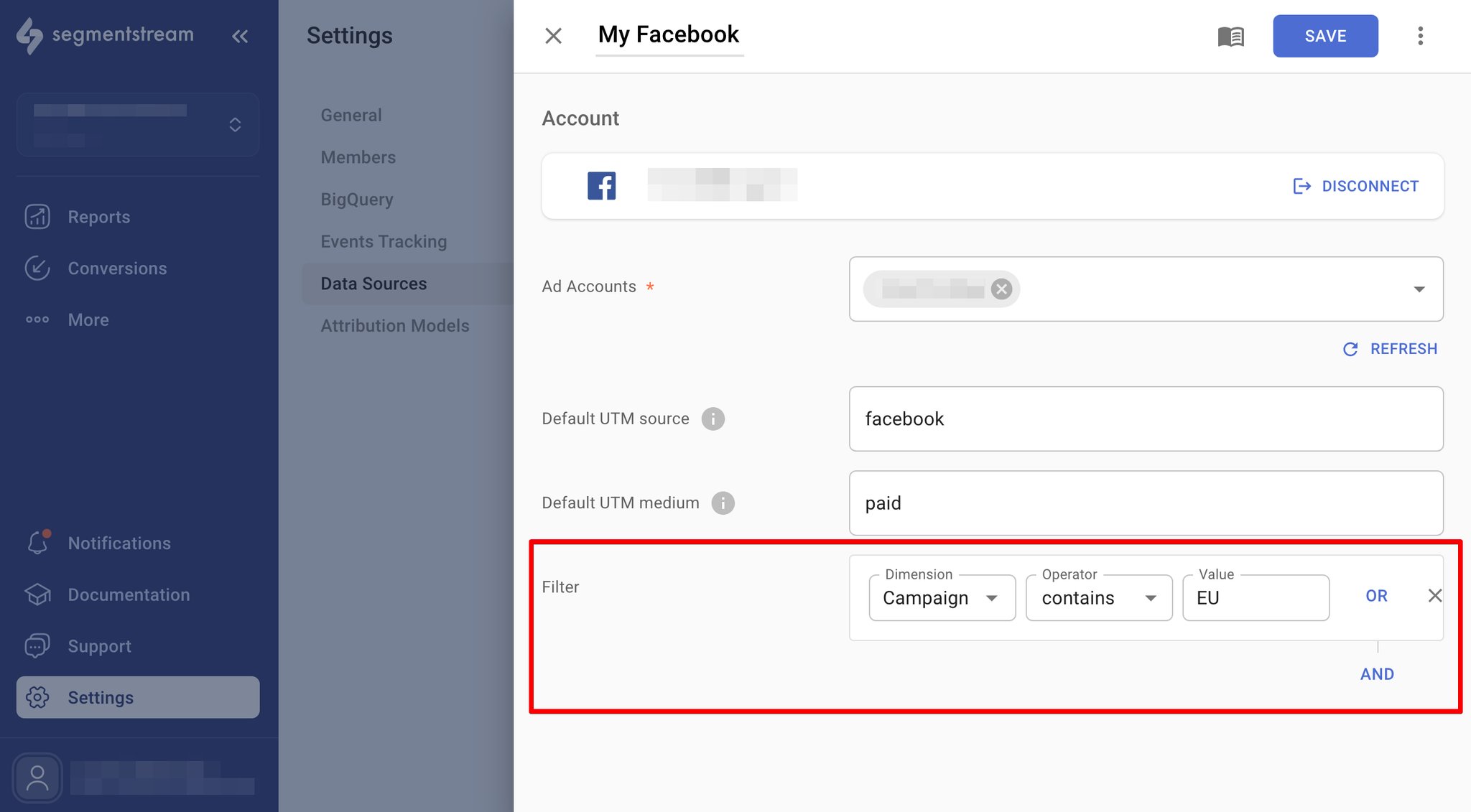
Untracked clicks
When SegmentStream detects that clicks from a campaign in a connected ad platform data source cannot be matched with any sessions on the website, it generates a notification to highlight this issue.
This typically occurs when the URLs used in your ads lack the required tracking parameters or when certain sections of your website do not have proper or complete implementation of the tracking code.
In this section
Explore our list of articles that detail the step-by-step process for connecting each data source, particularly those with specific configurations.
Below is the full list of available data sources:
FacebookGoogle AdsMicrosoft AdvertisingLinkedInTikTokRTB HousePinterestCriteoGoogle Display and Video 360Twitter (X Ads)Awinimpact.comGoogle SheetsRedditSnapchatHubspotFAQ- AdRoll
- Google Campaign Manager
- OutBrain
- Quora
- Microsoft Dynamics 365
- Pipedrive
- Salesforce
- Appsflyer
- JSON Feed
- Webhook
Please feel free to contact our support team if you require help connecting a data source.