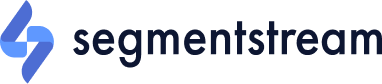This documentation provides step-by-step instructions for implementing custom user properties and event parameters in your Google Analytics 4 (GA4) property.
Overview
Each section below describes the implementation for one specific property or parameter:
- Ever Paid (
ever_paid)
- Is Bot (
is_bot)
- Customer Type (
customer_type)
All examples include Google Tag Manager (GTM), and gtag.js approaches.
Ever Paid (User Property)
Tracks whether a user has ever made a payment or conversion on your platform.
Useful for differentiating actions of paying vs. non-paying users, especially for freemium or subscription-based businesses.
Expected Values
true– The user has made at least one payment.
false– The user has never paid.
Implementation via Google Tag Manager
- Create a Data Layer Variable for
ever_paid.
- Create a Variable inside GTM that reads that value from the dataLayer, name it
ever_paid.
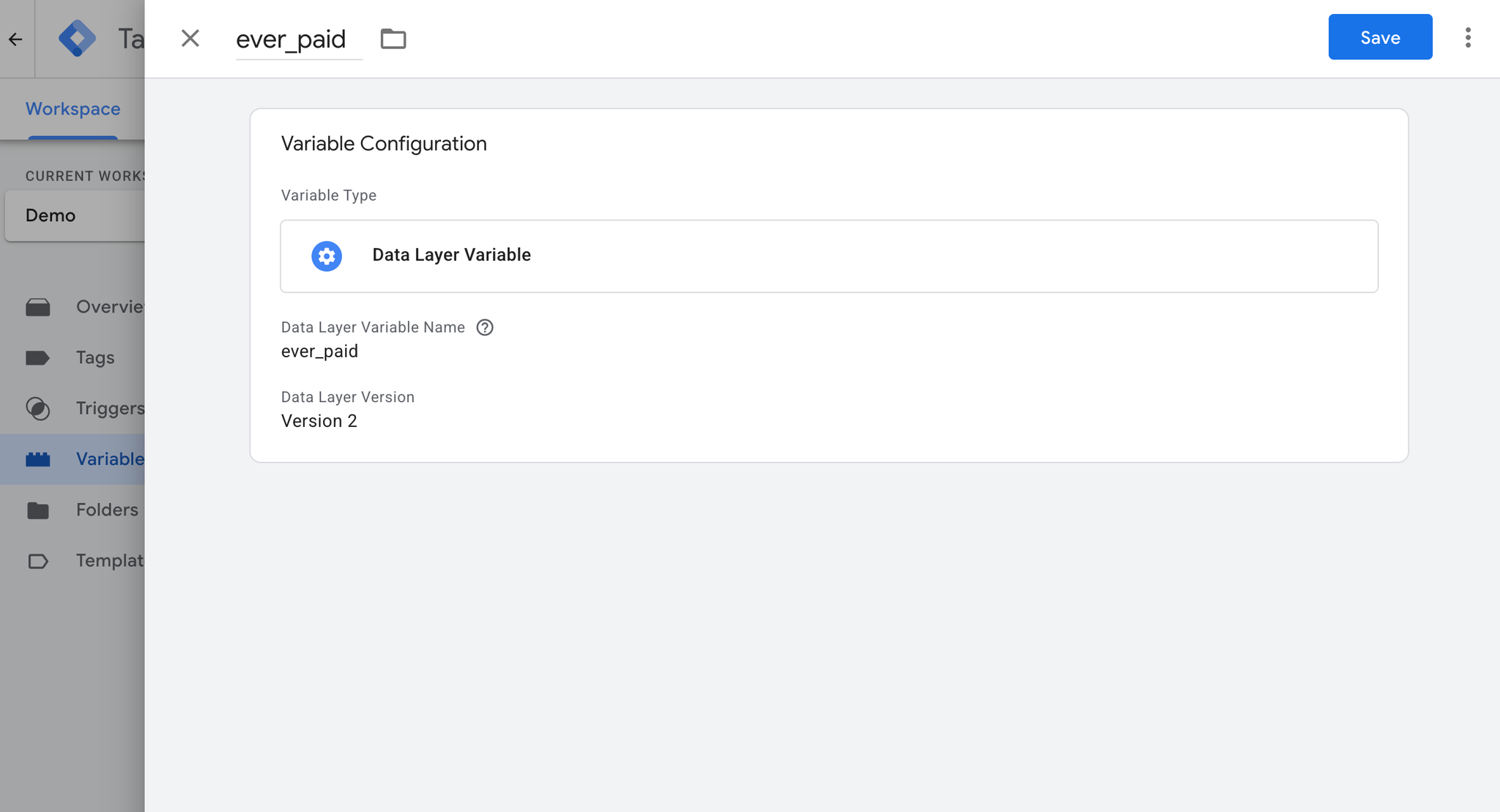
- If you don’t already have one, create a GA4 Event Settings Variable.
- Under the User Properties section, add:
- Property Name:
ever_paid - Value: Your Data Layer variable (e.g.,
{{ever_paid}})
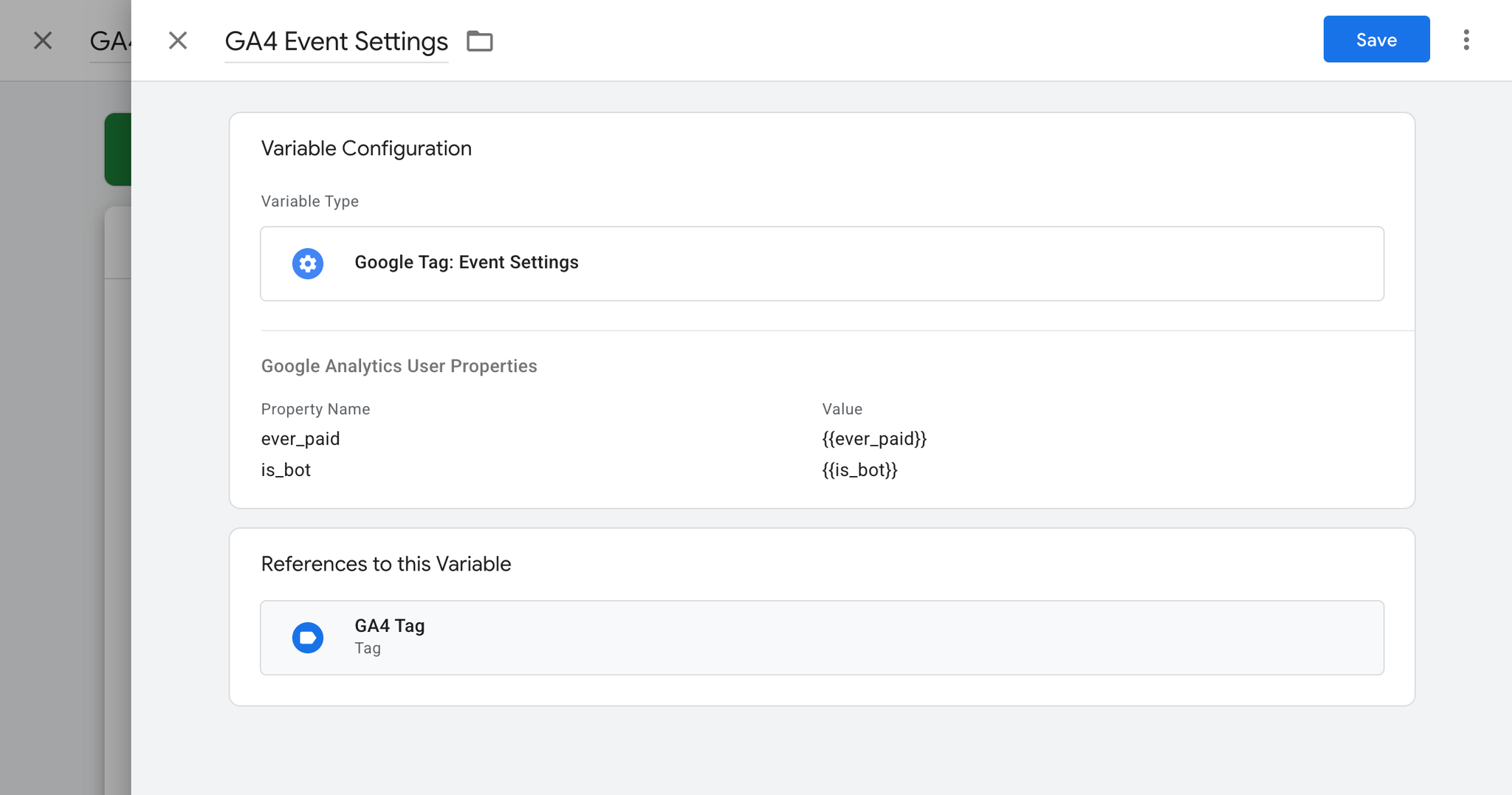
- Select this Event Settings Variable in all GA4 configuration and event tags.
Implementation via gtag.js
javascriptgtag('config', 'GA_MEASUREMENT_ID', { 'user_properties': { 'ever_paid': true // or false } });
Create Custom Dimension in GA4
- Go to Admin → Data display → Custom definitions.
- Click Create custom dimension.
- Set:
- Scope: User
- Dimension name: ever_paid
- Description: Indicates if the user has ever paid
- User property:
ever_paid
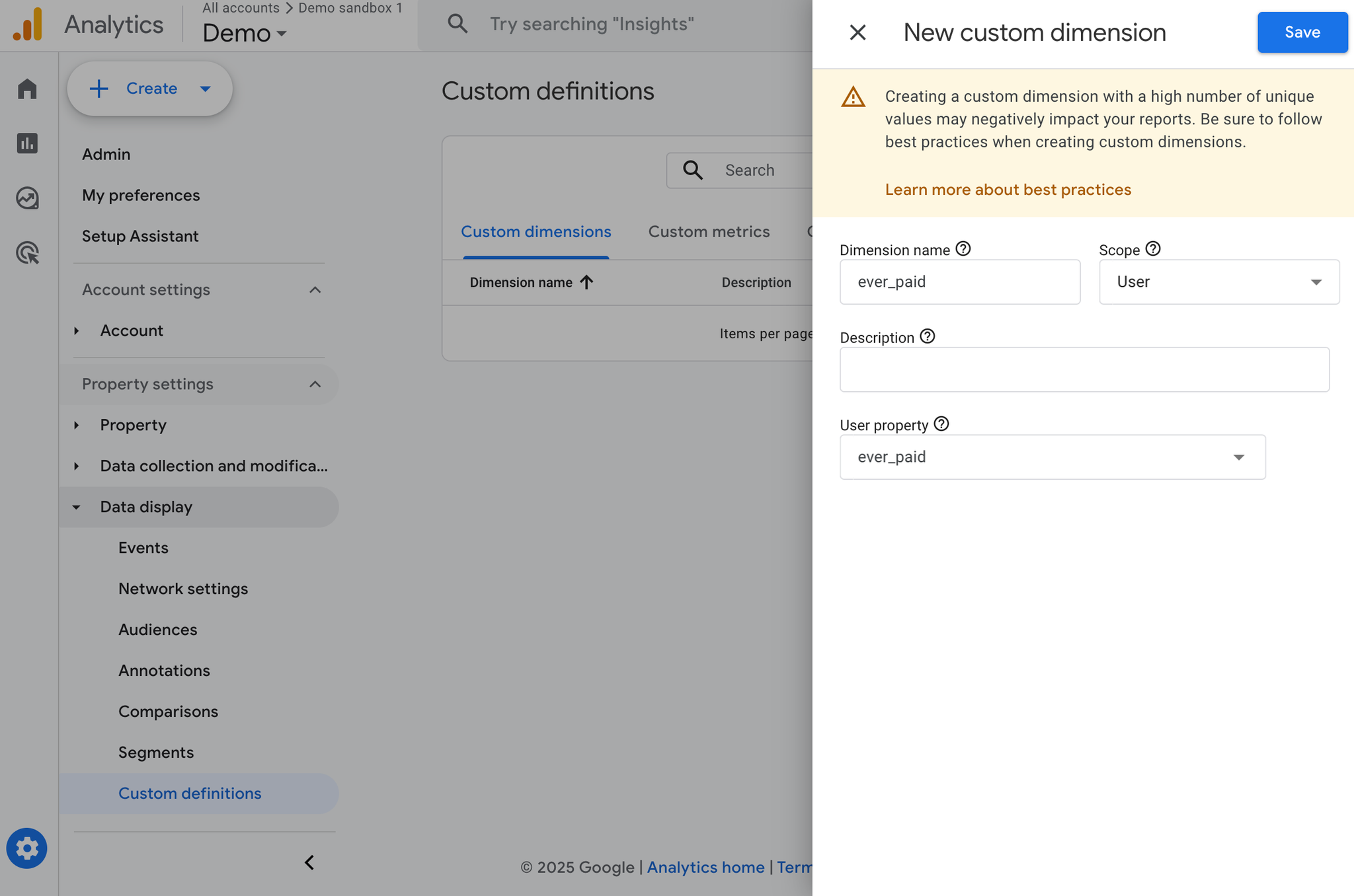
- Click Save.
Is Bot (User Property)
Flags users identified as bots or automated sessions. This allows filtering out bot traffic.
Expected Values
true– The session/user is identified as a bot.
false– The user is human.
Implementation via Google Tag Manager
- Create a Data Layer Variable for
is_bot.
- Create a Variable inside GTM that reads that value from the dataLayer, name it
is_bot.
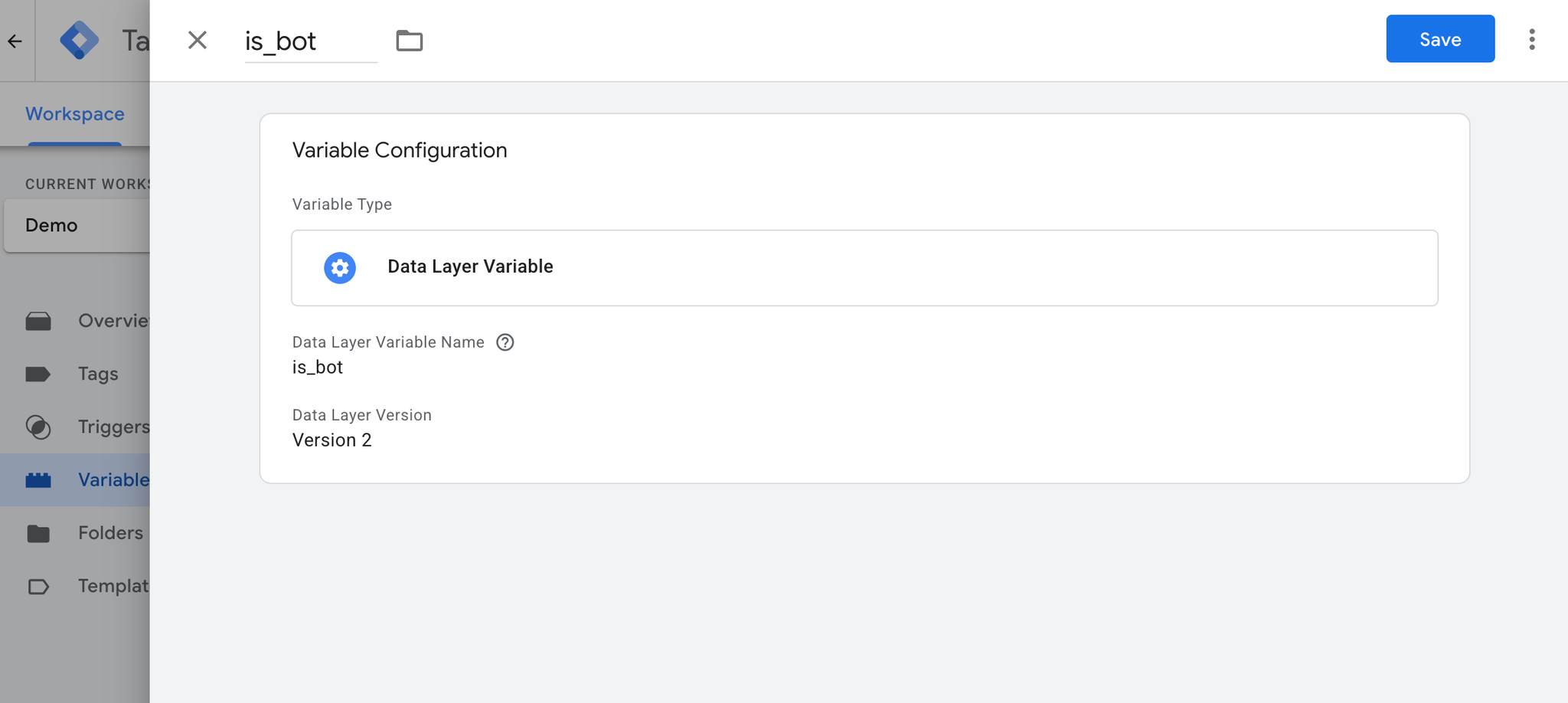
- If you don’t already have one, create a GA4 Event Settings Variable.
- Under the User Properties section, add:
- Property Name:
is_bot - Value: Your Data Layer variable (e.g.,
{{is_bot}})
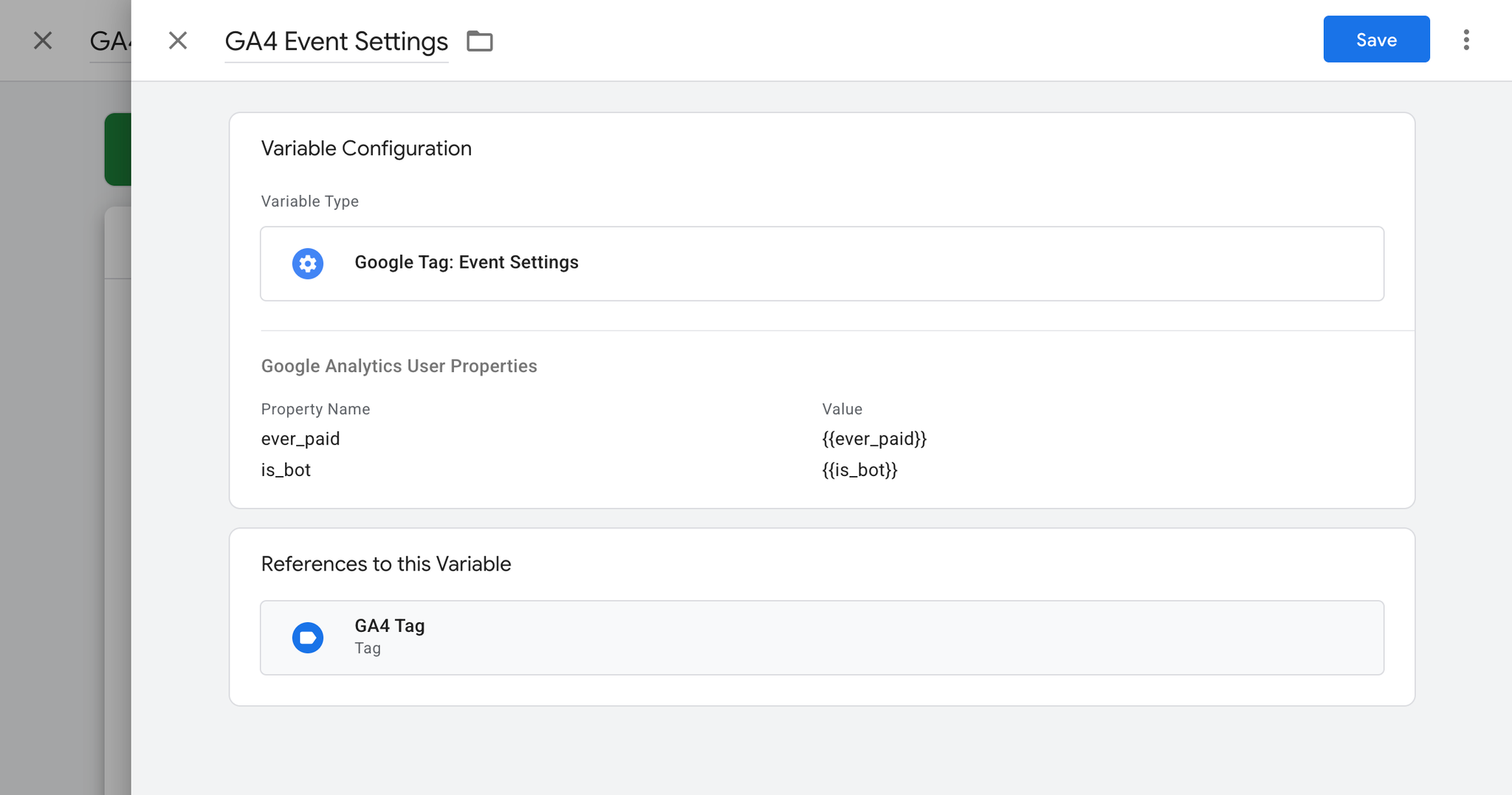
- Select this Event Settings Variable in all GA4 configuration and event tags.
Implementation via gtag.js
javascriptgtag('config', 'GA_MEASUREMENT_ID', { 'user_properties': { 'is_bot': true // or false } });
Create Custom Dimension in GA4
- Go to Admin → Data display → Custom definitions.
- Click Create custom dimension.
- Set:
- Scope: User
- Dimension name: is_bot
- Description: Indicates if the user has ever paid
- User property:
is_bot
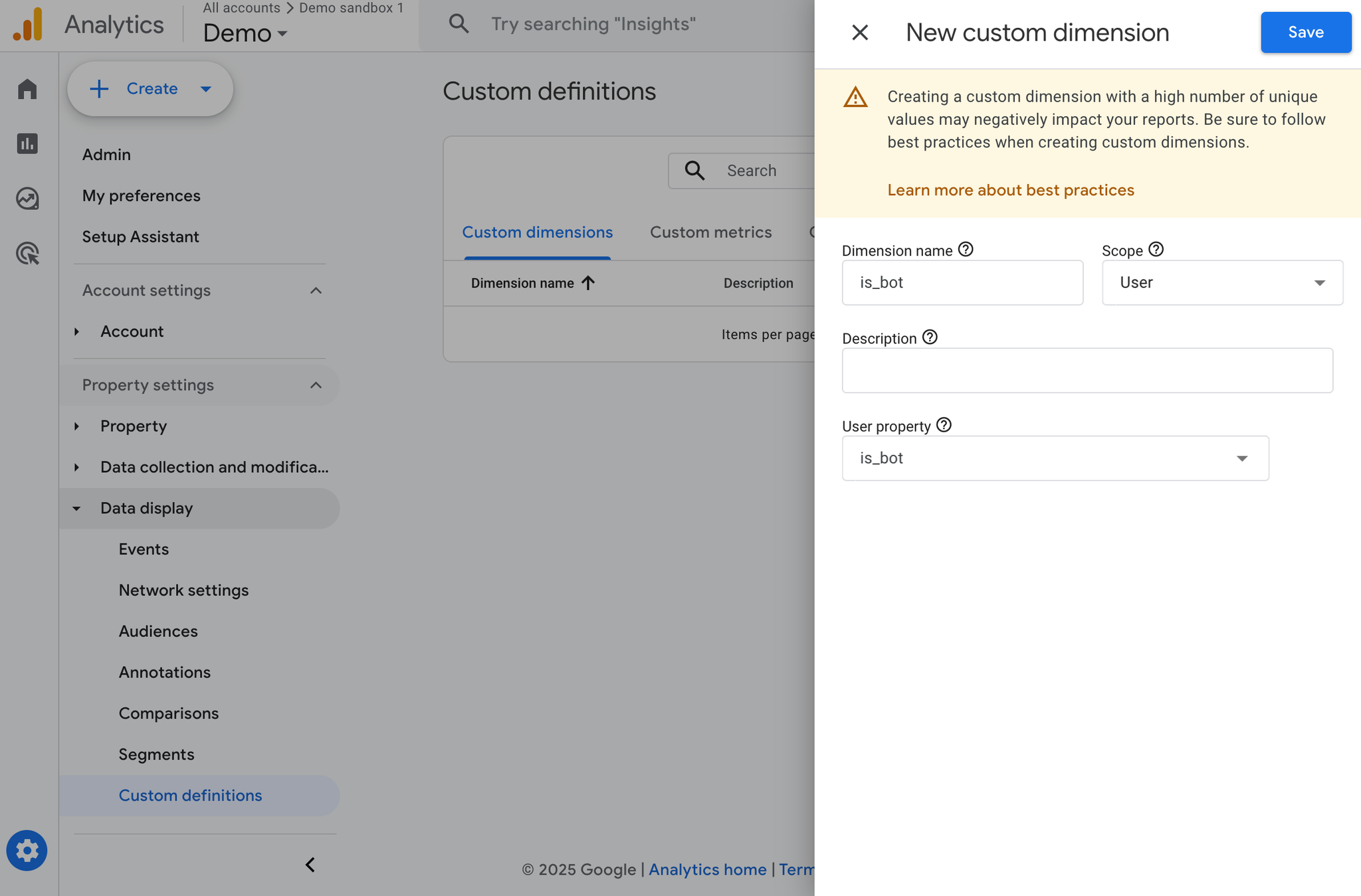
- Click Save.
Customer Type (Event Parameter)
Tracks whether a conversion event comes from a new or returning customer.
Helps measure acquisition vs. retention performance.
Expected Values
new– The customer is making their first purchase.
returning– The customer has purchased before.
Implementation via Google Tag Manager
- Add a Data Layer Variable for
customer_typeto the conversion dataLayer event when a user completes a transaction.
- Create a Variable inside GTM that reads that value from the dataLayer, name it
customer_type.
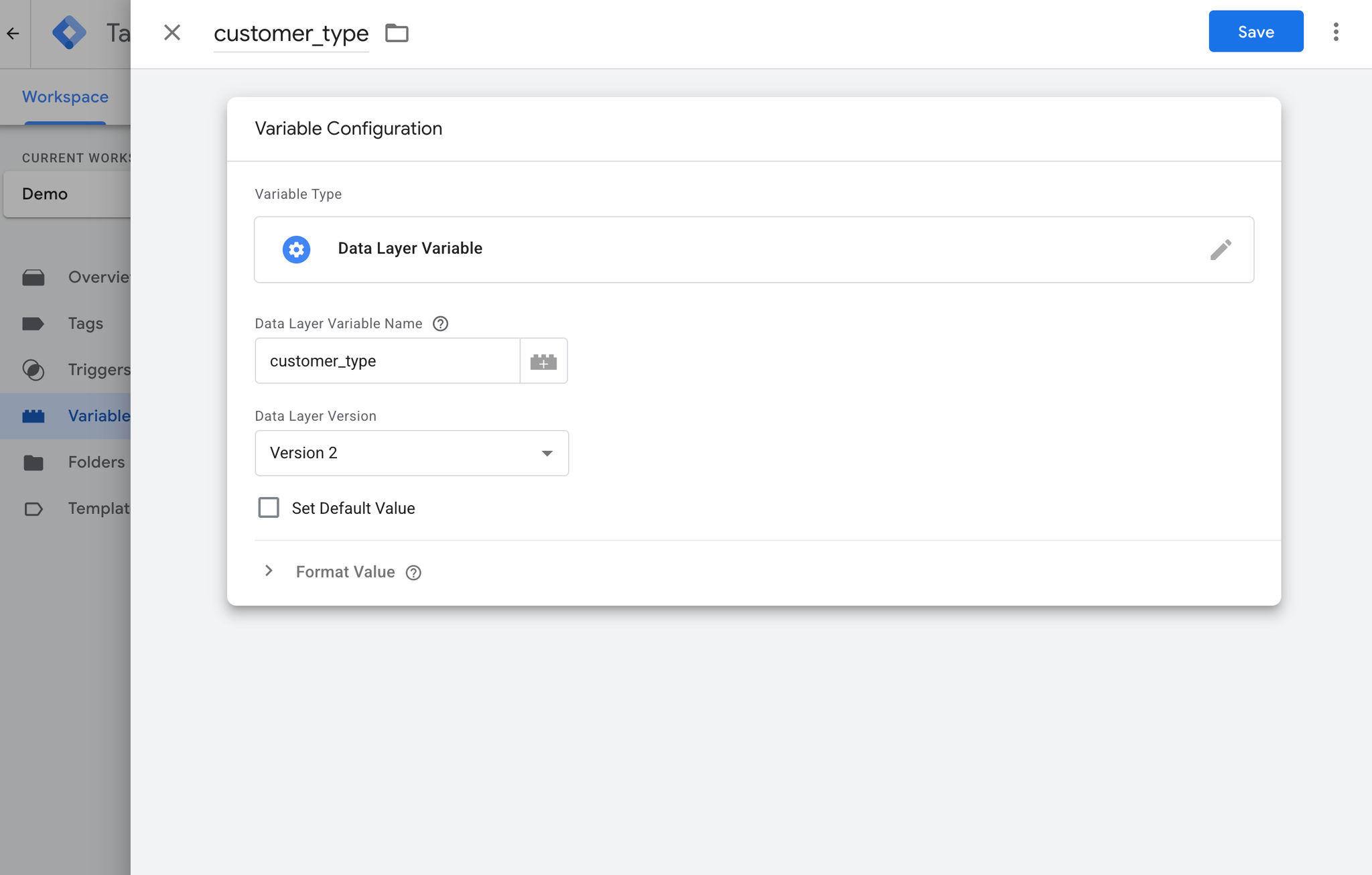
- Open your GA4 tag that tracks the conversion.
- Under the
Event Parameterssection, add: - Property Name:
customer_type - Value: Your Data Layer variable (e.g.,
{{customer_type}})
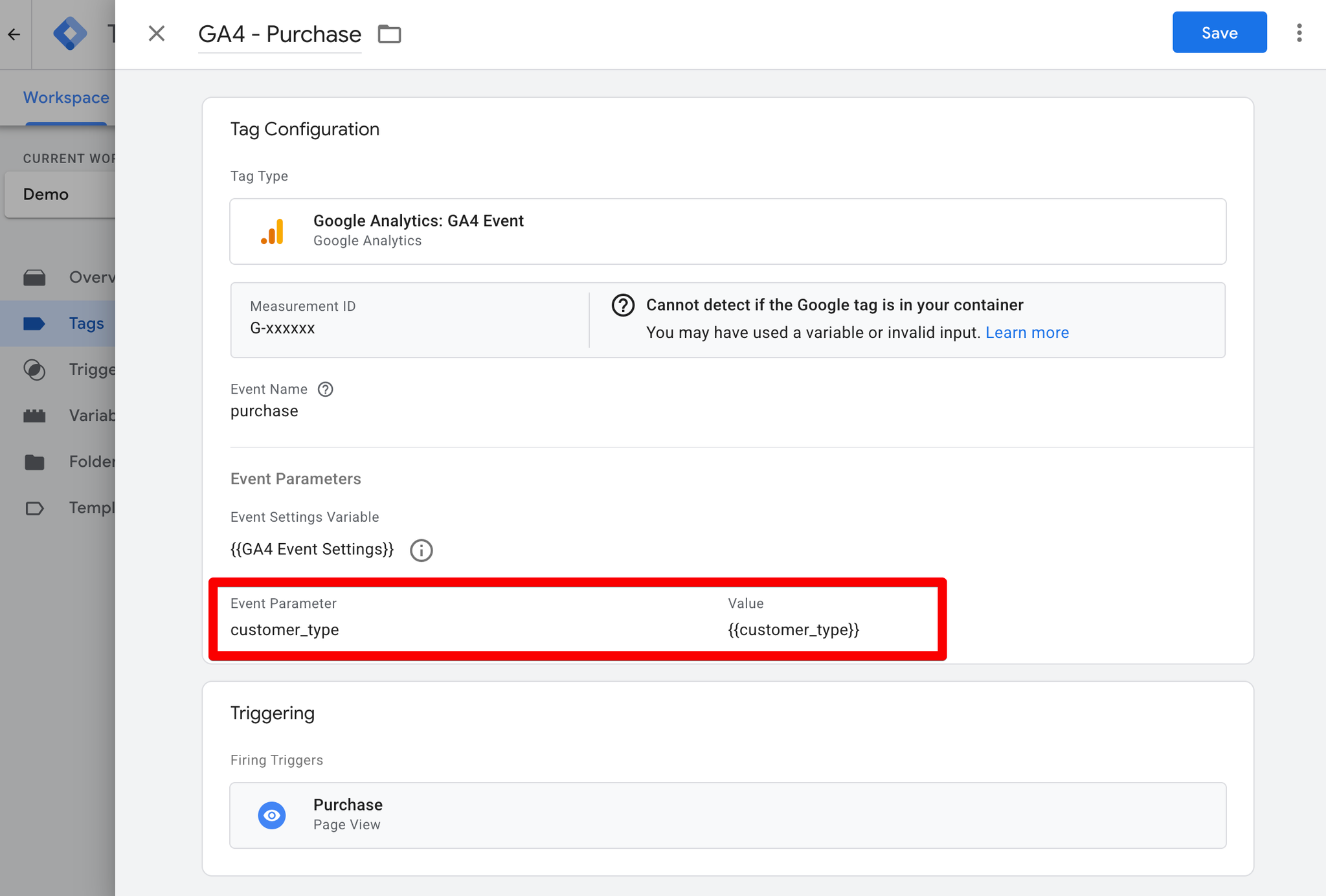
Implementation via gtag.js
Example adding
customer_type to the purchase event.javascriptgtag('event', 'purchase', { transaction_id: 'T12345', value: 199.99, currency: 'USD', // Custom parameter: Customer Type customer_type: 'new' // "new" or "returning" });